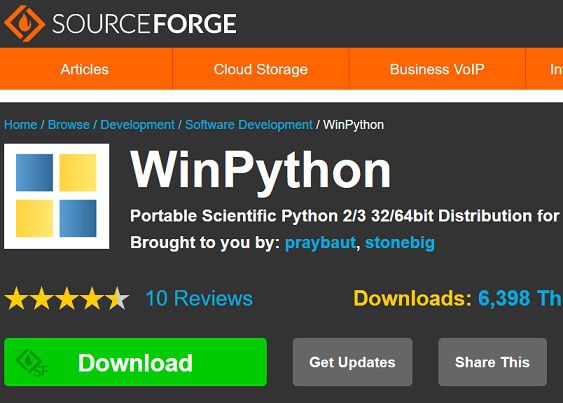WinPythonのインストール、初期設定など、基本的な使い方について解説します。
WinPythonとは
WinPythonは、Windows環境向けにポータブル化されたPythonパッケージです。公式インストーラと比較して以下の優れた特徴があります。
- ポータブル環境でインストール不要
- WinPythonはポータブル化されており、インストール作業が不要でダウンロードして展開するだけで使用可能です。そのため、USBメモリに入れて持ち運び、他のPCに刺して利用するといった柔軟な使い方ができます。
- レジストリを汚さずにPython環境を構築できるのも魅力です。また、WinPythonで作成したPython環境はフォルダ単位でまとまっているため、異なる複数のPythonバージョンのWinPythonを1つのPCに共存させることも簡単です。
- 主要な外部ライブラリも付属
- NumPy、Matplotlib、Pandas、SciPyなどの主要なライブラリが同梱されています。これにより、科学計算やデータ解析、グラフィックスなどの作業がすぐに始められます。
- 便利な開発環境も付属
- SpyderやJupyter Notebookなどの便利な開発環境が含まれています。これにより、コードの編集や実行が簡単に行えます。
- 管理者権限不要
- 管理者権限が不要で、ユーザー権限のみで使用できます。これにより、職場や共有PCでも簡単に利用できます。
WinPythonの導入方法
① 配布ページ(https://sourceforge.net/projects/winpython/)にアクセスし、[Download]ボタンをクリックしてインストーラをダウンロードします。
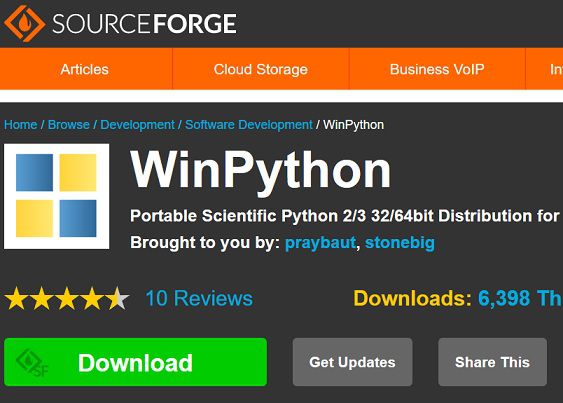
② ダウンロードしたインストーラ(exeファイル)をダブルクリックして起動し、インストール先のフォルダを指定して「Extract」をクリックします。
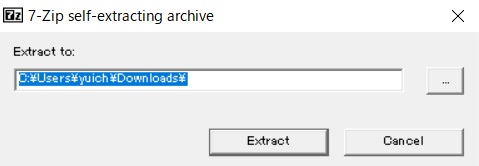
③ 指定したフォルダにインストールがされるので、終了するまで待ちます。
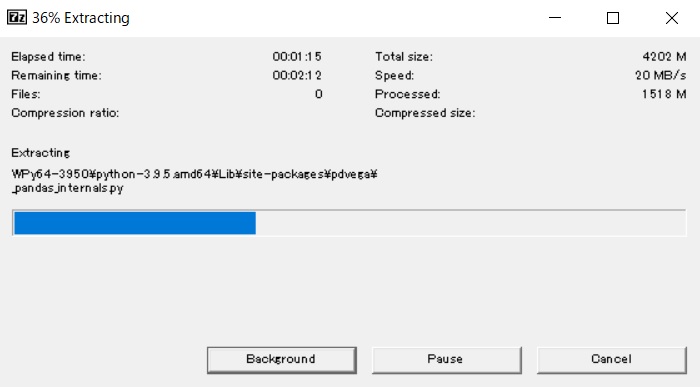
WinPython Command Promptで実行
好きなテキストエディタ(VSCodeやメモ帳など)でPythonのプログラムを書き、拡張子を「.py」にしてファイルを保存します。
【例:test.py】
print('Hello world!')
【VSCodeで作成した例】
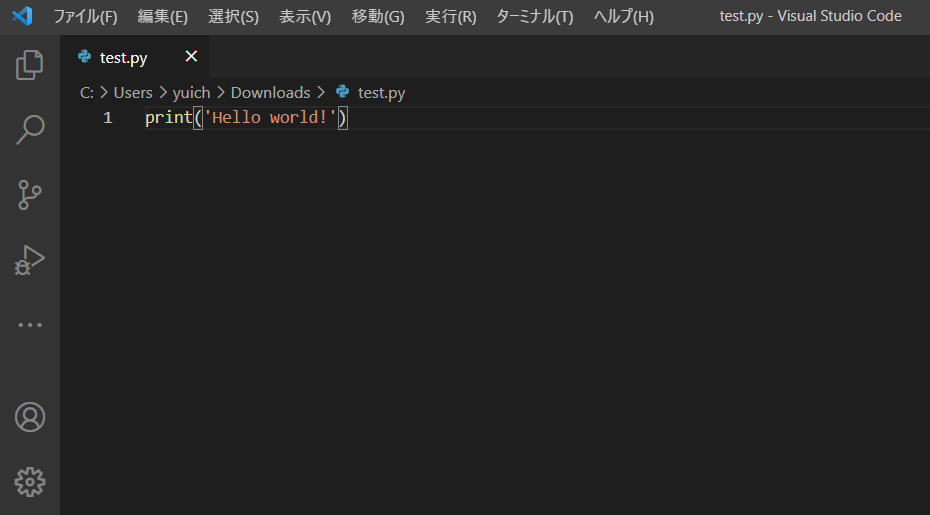
「WinPython Command Prompt.exe」を起動し、以下のコマンドを実行すると指定したPythonファイルを実行できます。>
python Pythonファイルのパス
※Pythonファイルをコマンドプロンプトへドラッグ&ドロップすればパスが入力されるので楽です
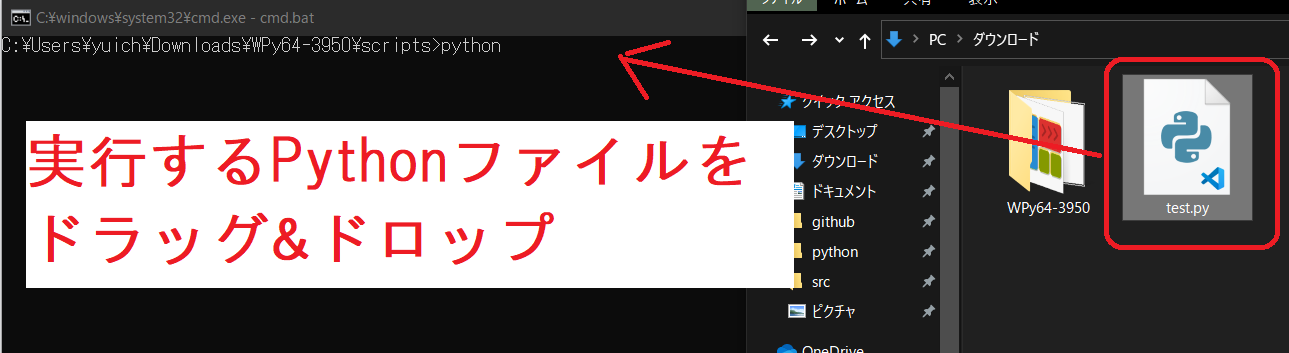
実行例:test.pyを実行し、Hello world!と表示


Spyderで実行
「Spyder.exe」をダブルクリックして起動します
起動すると次のような画面が表示されます。主に使うのは4つの赤枠部分です。

- 左側の赤枠部分にPythonのプログラムを書きます。
- 「実行」ボタンを押します。
- 実行結果がコンソールに表示されます。
- プログラムの実行を途中で止めたい場合は「デバッグ中止」ボタンを押します。
試しに赤枠部分に以下のプログラムを記述し、実行ボタンを押してコンソールに「Hello world!」と表示されれば成功です。
print("Hello world!")

Jupyter Notebookで実行
Jupyter Notebookとは、Webブラウザ上で動作するプログラムの対話型の実行環境です。
プログラムの実行、実行結果やメモの記録ができ、それらのデータを共有することもできます。
簡単な使用手順は次の通りです。
-「jupyter notebook.exe」をダブルクリックして起動します。
– しばらくすると、デフォルトのブラウザでJupyter Notebookの画面が表示されます。画面右上の「New」→「Python 3」と選択すると、Python3の新しいノートブックを作成できます。


- ln []: というセルの中にプログラムのソースコードを記述します。セルを選択して「▶」ボタンを押すことで実行できます。(「Shift」+「Enter」キーでも実行可能)


- セルを選択してから「Code」を「Markdown」に変更すると、そのセルにMarkdown記述でメモを残すことができます。<



- その他の主な機能は次の通りです。
- ① 保存
- ② 新しいセルの追加
- ③ セルの切り取り
- ④ セルのコピー
- ⑤ セルの貼り付け
- ⑥ セルの実行
- ⑦ 実行停止
- ⑧ セルの書式

- 「Fille」→「Download As」からJSON形式、HTML形式、Latex形式など様々なファイル形式でノートブックを保存できます。

WinPythonのアンインストール
Pythonパッケージ「WinPython」はデフォルトでPortableです。
そのため、他のソフトのように「コントロールパネル」や「アプリの削除」画面からアインインストール作業を行う必要はありません。
WinPythonの展開先のフォルダを削除すればアンインストール完了となります。
関連ページ