Python公式インストーラでWindows環境にPythonをインストールする方法について紹介します。
Pythonのインストール手順
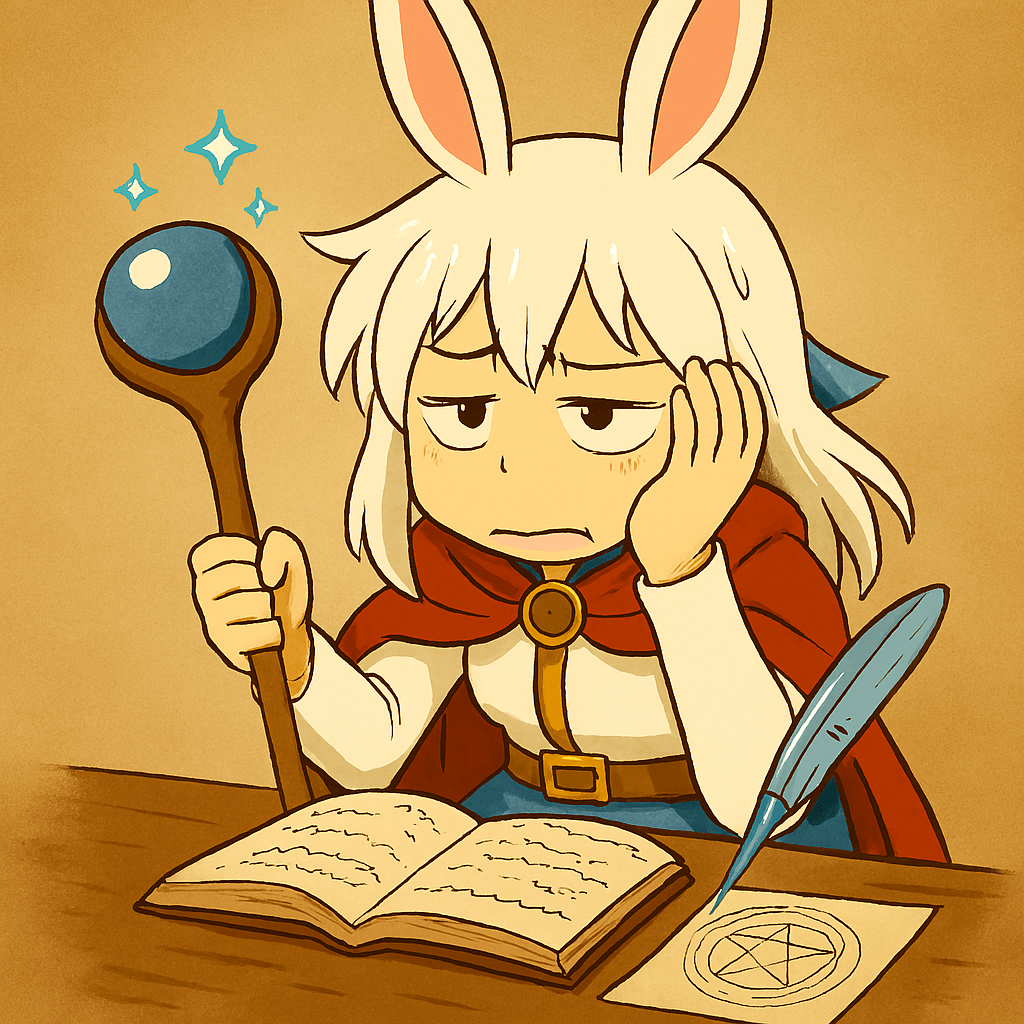
Pythonを導入する方法はいくつかありますが、今回の公式インストーラーを使う方法がおすすめです。常に最新バージョンを導入可能で、動作が安定していることが特徴です。例えば、Microsoft Storeからインストールすると、一部正常に動作しない外部ライブラリなどがあります。ただし、プログラミング初心者にはやや難しいと感じることもあるため、以下にインストール手順をまとめました。(実演動画あり)
① 公式サイトのダウンロードページ(https://www.python.org/downloads/)にアクセスします。
② 「Download Python3.○.○」ボタンをクリックしてインストーラ(exeファイル)をダウンロードします。
③ ダウンロードしたインストーラ(exeファイル)をダブルクリックして起動します。
④ 「Add python.exe to PATH」にチェックを入れて「Install Now」をクリックします。インストールが始まるのでしばらく待ちます。
⑤ 「Setup was successful」と画面が表示されれば、インストール完了です。「Close」ボタンをクリックして画面を閉じます。
解説動画
以下動画で実演していますので、併せてご活用ください。
プログラムの作成と実行
インストールしたPythonの動作確認のために、簡単なプログラムを作成して実行してみます。
① メモ帳などの適当なエディタで以下1行を記述し、「test.py」というファイル名で保存します。
print("Hello world!")
② 上記のプログラムは、画面に「Hello world!」と表示するプログラムです。作成したプログラムを実行するため、コマンドプロンプトを起動します。
③ 以下のコマンドを入力してEnterキーを押し、プログラムを実行します。画面に「Hello world!」が表示されたら、無事にプログラムが動作したことになります。
python [プログラムファイルのパス]
【補足】環境変数のPATH設定
今回、インストール時に「Add Python 3.x to PATH」にチェックを入れたのは、環境変数にPythonのパスを追加し、「python ファイルのパス」でプログラムを実行できるようにするためです。
もしチェックを入れなかった場合、「python.exeのパス ファイルのパス」で実行する必要があり入力の手間が発生します。
環境変数とはOSが管理している変数で、複数のソフトウェアが共用するためにあります。
環境変数の「PATH」には、以下の2種類があり、それぞれ複数のパスが管理されています。
- ユーザー環境変数
- ユーザーごとに管理する環境変数
- システム環境変数
- システムが管理する環境変数
関連ページ(もっと学びたい人へ)
Pythonに使い慣れてきたら、無料エディタ「Visual Studio Code(VSCode)」と連携させるのがおすすめです。VScodeは世界中で人気なエディタで、Pythonのコードを書いたり、プログラムを実行するときの作業を効率化できる拡張機能(プラグイン)が豊富にあります。VSCodeとPythonの連携方法については、以下ページから学ぶことができます。

WindowsにPythonを導入する他の方法については、以下ページから学ぶことができます。

Pythonの使い方全般については、以下ページから学ぶことができます。



コメント