Pygameを用いて、マウスクリック(長押し)でキャラクターを移動する方法とソースコードを解説します。
マウスクリックでプレイヤーを移動(長押し対応版)
Pygameでは「pygame.mouse.get_pressed()メソッド」でマウスクリックのイベント処理を取得し、「pygame.mouse.get_pos」でマウスクリックしたときの座標を取得できます。
今回はこれらを用いて、マウスで左クリックした位置にプレイヤーを移動させます。また、左クリックボタンを押し続けたときにプレイヤーも移動できるようにします。
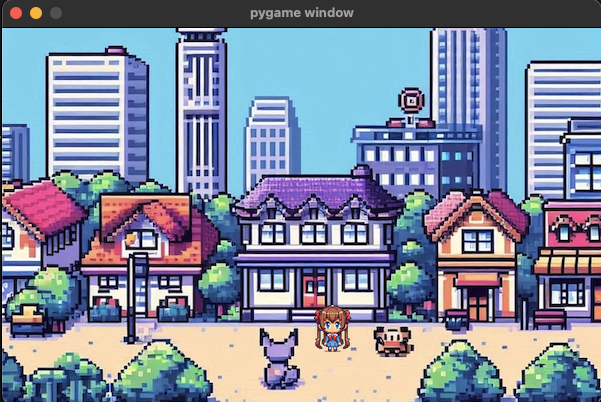
動画解説
本ページの内容は以下動画で解説しています。
サンプルコード
サンプルプログラムのソースコードです。
コード解説
上記コードの各部分について解説をします。
インポートと定数の定義
import sys
import pygame
from pygame.locals import *
- プログラムの終了sys.exit()を行いたいので、
sysモジュールをインポートします。 pygameをインポートします。pygame.localsからは、Pygameで使用する定数をインポートします。
SCREEN_WIDTH = 600
SCREEN_HEIGHT = 378
PLAYER_IMG_PATH = "/Users/github/sample/python/pygame/tutorial/player.png"
BACKGROUND_IMG_PATH = "/Users/github/sample/python/pygame/tutorial/background.png"
SCREEN_WIDTHとSCREEN_HEIGHTは、ゲーム画面の幅と高さを定義しています。PLAYER_IMG_PATHとBACKGROUND_IMG_PATHは、プレイヤーと背景の画像ファイルのパスです。
メイン関数
def main():
pygame.init()
pygame.display.set_mode((SCREEN_WIDTH, SCREEN_HEIGHT))
screen = pygame.display.get_surface()
pygame.init()は、Pygameの初期化を行います。pygame.display.set_mode((SCREEN_WIDTH, SCREEN_HEIGHT))は、指定したサイズのウィンドウを作成します。pygame.display.get_surface()は、描画対象のサーフェスを取得します。
画像の読み込みと初期設定
bg = pygame.image.load(BACKGROUND_IMG_PATH).convert_alpha()
bg_rect = bg.get_rect()
player = pygame.image.load(PLAYER_IMG_PATH).convert_alpha()
player_rect = player.get_rect()
player_rect.center = (330, 300)
pygame.image.load()で画像を読み込み、convert_alpha()で透明度を扱えるようにします。get_rect()で画像の矩形(位置とサイズ)を取得します。player_rect.centerでプレイヤーの初期位置を設定します。
メインループ
running = True # ループ処理の実行を継続するフラグ
while running:
pygame.display.update()
pygame.time.wait(30)
screen.fill((0, 0, 0, 0))
pygame.display.update()で画面を更新します。pygame.time.wait(30)で30ミリ秒待機します。screen.fill((0, 0, 0, 0))で画面をクリアします。
マウスクリックイベントの処理
mouse_pressed = pygame.mouse.get_pressed()
if mouse_pressed[0]:
player_rect.center = pygame.mouse.get_pos()
pygame.mouse.get_pressed():マウスボタンの状態を取得。- 左クリックが押されている場合、プレイヤーの位置をマウスの位置に更新。
プレイヤーの範囲制限
# 左端のx座標が0より小さければ0にする
if player_rect.left < 0:
player_rect.left = 0
# 右端のx座標が画面の幅より大きければ画面左端までにする
if player_rect.right > SCREEN_WIDTH:
player_rect.right = SCREEN_WIDTH
# 上端のy座標が0より小さければ0にする
if player_rect.top < 0:
player_rect.top = 0
# 下端のy座標が画面の高さより大きければ画面下端までにする
if player_rect.bottom > SCREEN_HEIGHT:
player_rect.bottom = SCREEN_HEIGHT
- プレイヤーが画面外に出ないように、位置(中心座標)を制限しています。
画像の描画
screen.blit(bg, bg_rect)
screen.blit(player, player_rect)
screen.blit()で背景とプレイヤーの画像をウィンドウに描画します。
イベント処理
for event in pygame.event.get():
if event.type == QUIT:
running = False
if event.type == KEYDOWN:
if event.key == K_ESCAPE:
running = False
QUITイベントでウィンドウを閉じるとwhile文を抜けてプログラムを終了します。KEYDOWNイベントでキーが押されたときの処理を行います。Escキーが押されたらwhile文を抜けてプログラムを終了します。
Pygameとプログラムの実行を終了
pygame.quit()
sys.exit()
- while文を抜けたら、この部分でPygameとプログラムの実行を終了します。
プログラムのエントリーポイント
if __name__ == "__main__":
main()
- この部分で、スクリプトが直接実行された場合に
main()関数を呼び出します。
関連ページ
Pygameの使い方については以下ページで解説しています。

【Pygame超入門】使い方とサンプルゲームを解説
Pygameで2Dゲームを簡単に制作する方法を入門者向けに解説します。
Python全般については以下ページで解説しています。

【Python超入門】基礎から応用例まで幅広く解説
PythonについてPythonは、統計処理や機械学習、ディープラーニングといった数値計算分野を中心に幅広い用途で利用されているプログラミング言語です。他のプログラミング言語と比較して「コードが短くて読みやすい、書きやすい」「ライブラリが豊...
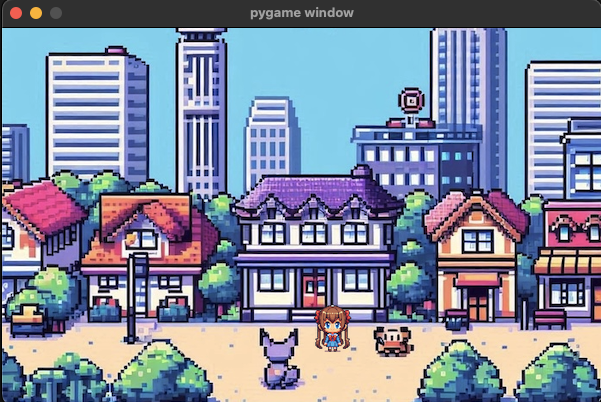


コメント